iphoneやiPadなどiOS版outlookアプリを使っていると、受信メールがスレッド形式で自動的にグループ化されまとめて表示されるのをご存知でしょうか?
この機能は会話の流れを把握しやすくするためのものですが、実際には「見にくい」「どこまでが新着かわかりにくい」「誤って古いメールに返信してしまった」など、逆に不便に感じている方も多いはずです。
そこでこの記事では、iOS版(iphoe・iPad)outlookでこのスレッド表示を解除し、メールを1通ずつ個別に表示する設定の変更方法を解説します。
操作は非常に簡単で、設定画面から数ステップで完了できます。
また、そもそもなぜスレッド表示が有効になっているのか、解除するとどう変わるのかといった背景や注意点もあわせてご紹介します。
これを読めば、あなたのiphoneメール環境が格段に使いやすくなること間違いなしです。
outlookをもっと快適に使いたい方、ぜひ最後までお読みください。
iphoneでoutlookのスレッドを解除するには?

スレッド表示とは、やりとりされた関連メールを1つの会話(スレッド)としてグループ化してまとめて表示する機能です。
GmailやYahoo!メールなどでも一般的に採用されており、outlookアプリでもデフォルトでこの機能がオンになっています。
たとえば、上司からの依頼メール→あなたの返信→上司からの返答、という流れがすべて1件にまとまって表示されるため、過去のやりとりを振り返るには便利です。
スレッド表示はなぜ見にくいと感じるのか?
このスレッド形式というのはビジネスでは「会話の流れが追いやすい」というメリットがある反面、次のような問題もあります。
未読メールが埋もれてしまう
スレッドの中に新着メールが入っても、全体として「既読」扱いになり気づきにくい場合があります。
どこに返信したかわからなくなる
困るのが古いメールにうっかり返信してしまうケースもあることです。
件名が同じでも内容や送信日時が違うと混乱の元になります。
シンプルに“ごちゃごちゃ”して見える
1通ずつ一覧で並んでいた方が視認性が高く、整理しやすいと感じる人も少なくありません。
outlookでスレッド表示を解除することで得られるメリット
スレッドを解除することで、以下のようなメリットがあります。
- メールが1件ずつ個別に並ぶため、見逃しが減る
- どのメールに返信すべきか一目でわかる
- メール検索・仕分けがしやすくなる
- 表示がシンプルになり、ストレスが減る
つまり、自分のメール管理スタイルに合った表示方法を選べるようになるということです。
特にスマートフォンでの操作が中心という人には、スレッドを解除した方が見やすいと感じるケースが多いでしょう。
iphoneでoutlookのスレッドを解除するには?表示設定の変更手順を解説!

iOS(iphone・iPad)でoutlookアプリのスレッドを解除する操作はとても簡単です。
以下の手順に沿って設定を変更すれば、誰でもすぐに切り替えられます。
記載の画面キャプチャはiPadのものですが、iPhoneでも同様ですので、試してみてください。
アプリ左端のメニューバーの下にある歯車をタップします。
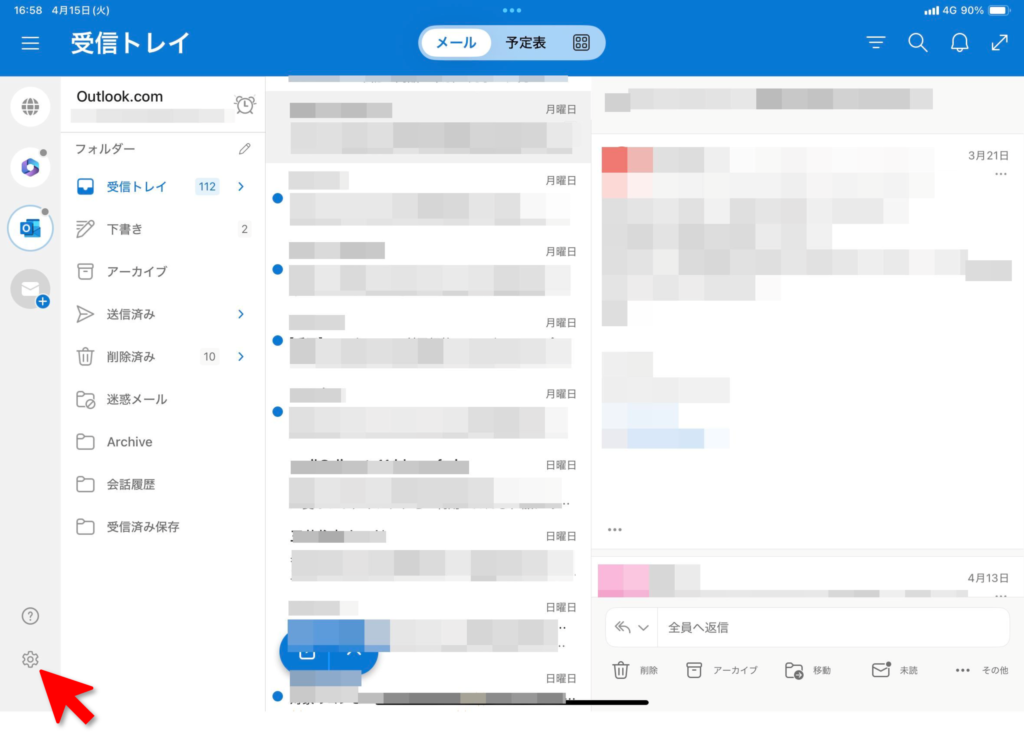
まずはoutlookアプリを起動します。
左上の「≡」をタップしてメニューを開くと、最下部に歯車マーク(⚙)があります。
ここからアプリの全体的な設定にアクセスします。
「設定」画面が出てくるので、「標準」カテゴリの「メール」をタップします。
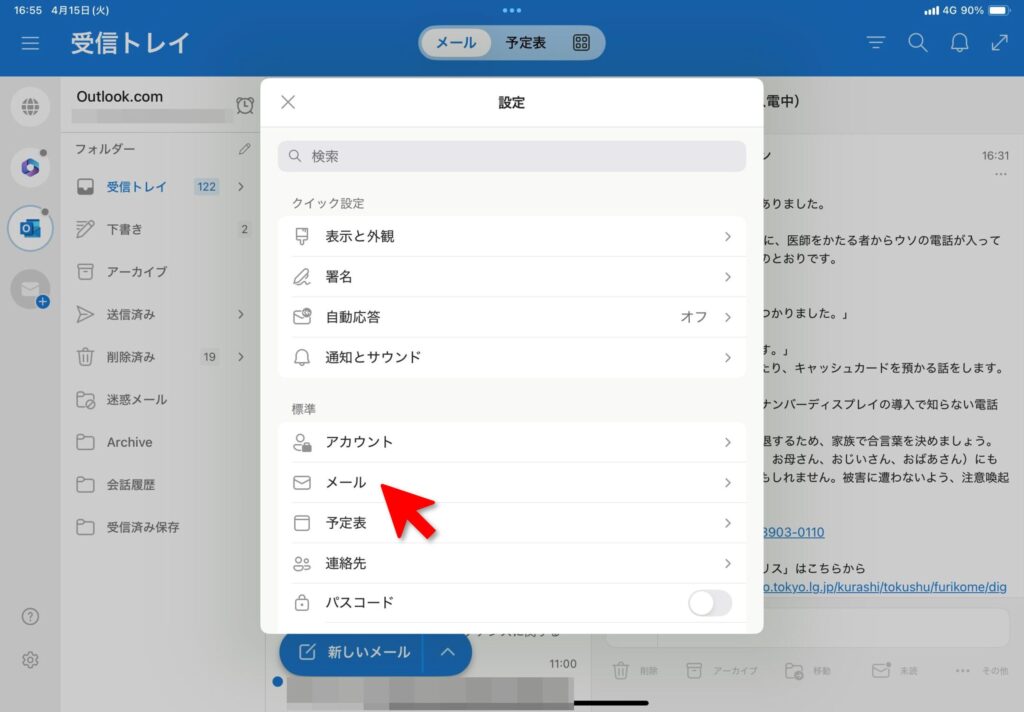
設定画面では、「クイック設定」など他のオプションも表示されますが、「標準」というカテゴリにある「メール」という項目を見つけてタップしてください。
ここで、受信トレイや表示の細かい設定を変更できます。
「メール」画面になります。「受信トレイ」カテゴリの「メール組織」をタップします。
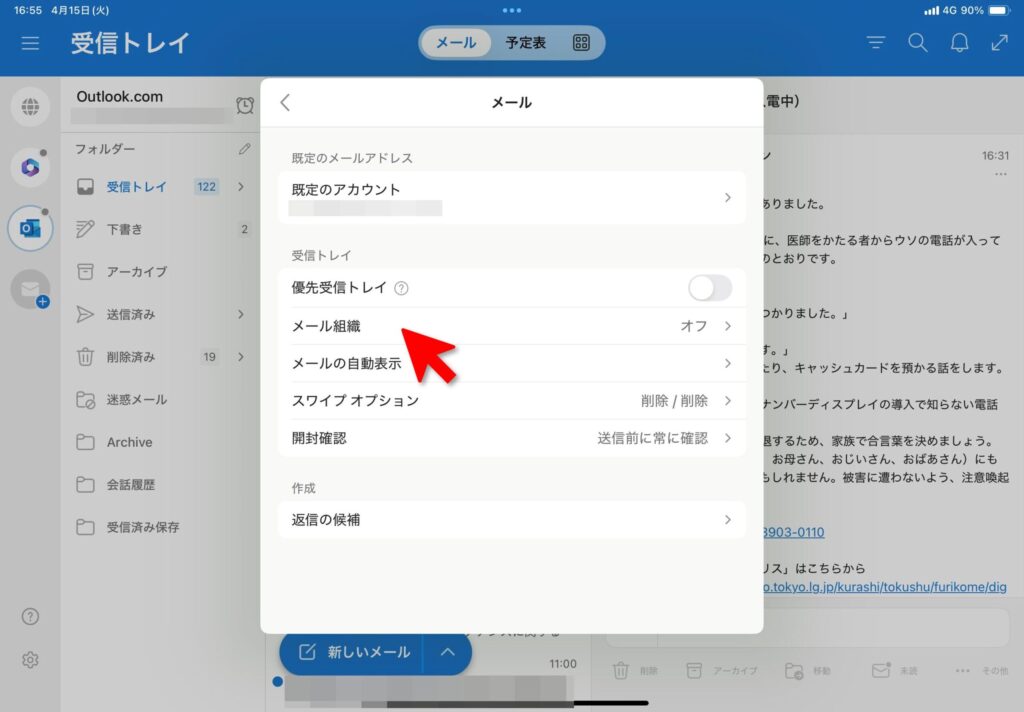
ここで表示される「受信トレイ」カテゴリの「メール組織」をタップします・・・この日本語、正直かなり違和感があります。
「スレッド設定」や「会話ビュー」の方がずっとわかりやすいはずですが、残念ながら現状ではこの名称です。
あまりにも抽象的で、初見のユーザーには何の設定か判別しにくいのが難点です。
「会話別にメールをグループ化する」のスイッチを左にスライドしてオフにします。
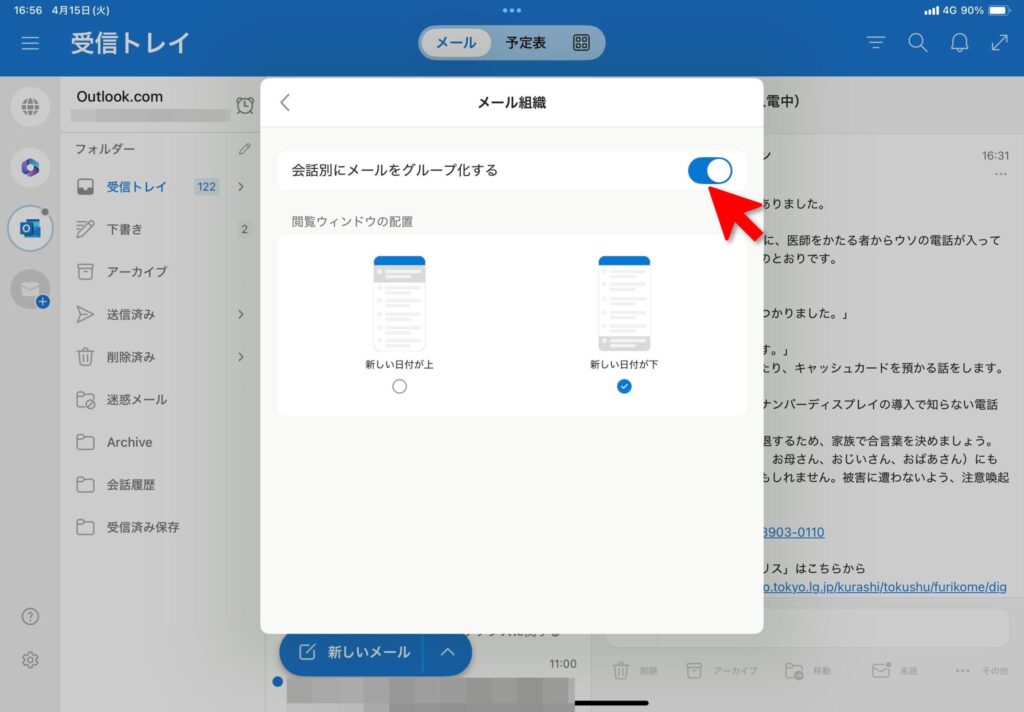
このスイッチがオンになっていると、メールがスレッド形式でまとめられて表示されます。
左にスライドして「オフ」に切り替えると、今後のメールはすべて1通ずつ個別に並ぶようになります。
変更は即時反映され、再起動の必要はありません。
なお、この項目がデフォルトでオンになっているのは個人的に非常に疑問です。
ユーザーの多くがスレッド形式に慣れていないことを考えると、オフを標準にする方が親切ではないでしょうか。
スレッド表示が解除された状態になりました。
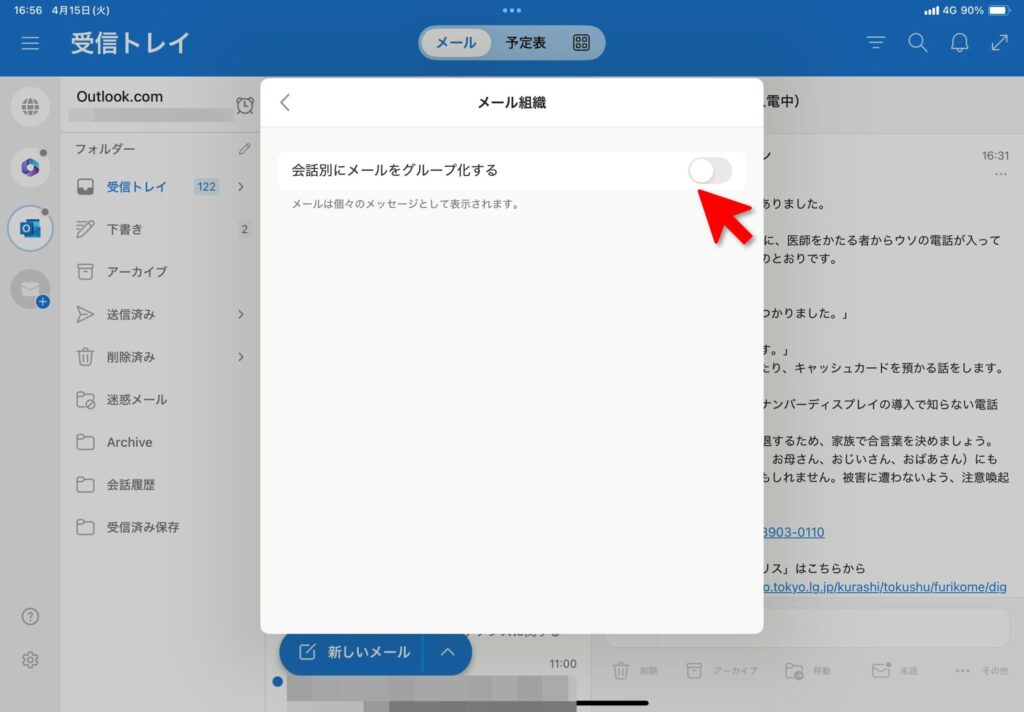
スイッチをオフにした状態で受信トレイに戻ってみましょう。
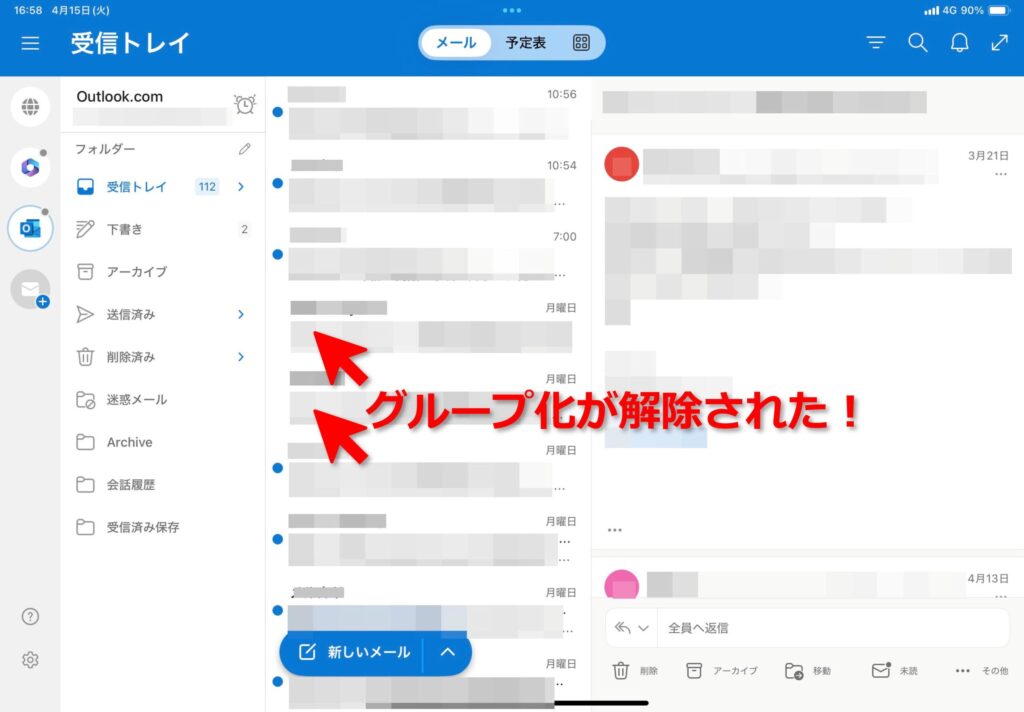
今までスレッド表示としてひとまとまりになっていたメールがグループ化が解除され、送受信それぞれ独立したリストとして表示されるようになります。
これで、メールの確認・返信・整理が格段にやりやすくなります。
スレッド表示解除後の注意点
これで問題のスレッド表示は解除されましたが、注意点が幾つかあります。
全ての端末で共通ではない
この設定は、あくまでiOS(iphone・iPad)アプリの設定です。
PC版outlookや他のモバイル端末では、別途同様の設定を行う必要があります。
環境を統一したい方は、各デバイスで同じように解除設定をしましょう。
メールアカウントによっては無効
Exchangeサーバーや一部の企業アカウントでは、スレッド表示の挙動がサーバー側で制御されている場合があります。
この場合、アプリ内の設定だけでは反映されないことがありますので、IT管理者に相談が必要です。
outlook以外のメールアプリでも同様の設定変更が必要?
多くのメールアプリでも、スレッド形式がデフォルトになっています。
GmailアプリやYahoo!メールでも同様の表示方法が採用されており、やはりユーザーによっては見づらさを感じる原因となっています。
outlookに限らず、スレッド表示に不便を感じている方は、使っているアプリごとに設定を見直してみることをおすすめします。
iphoneでoutlookのスレッドを解除するには?表示設定の変更手順を解説!まとめ
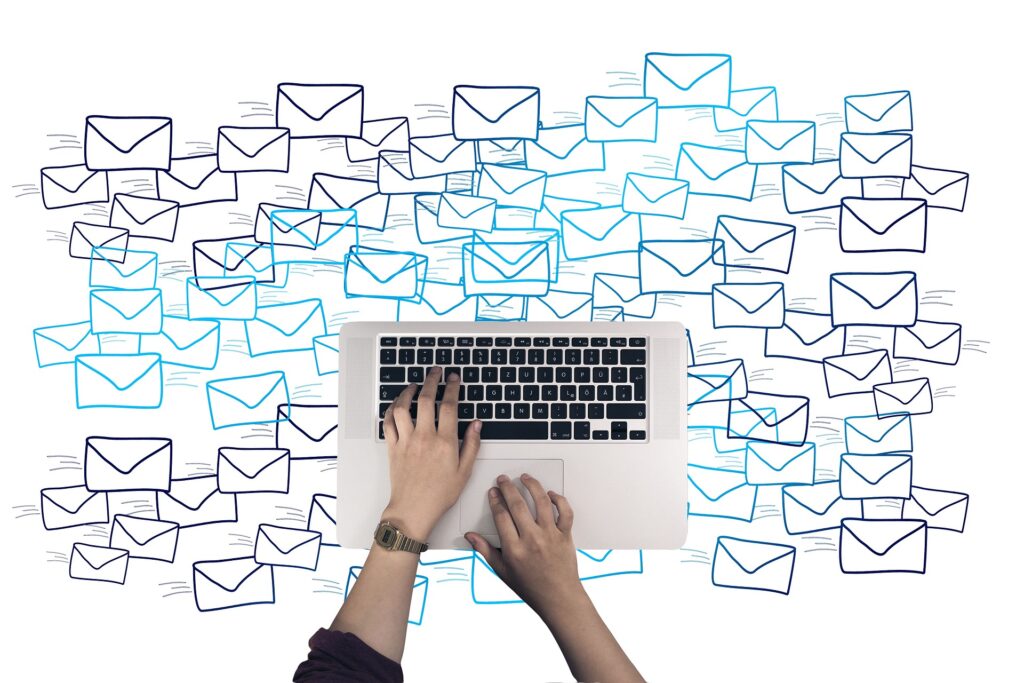
iOS(iphone・iPad)のoutlookアプリでメールのスレッド表示を解除する方法を詳しく解説しました。
初期状態ではメールが会話形式でまとめられて表示されており、便利なようでいて実は混乱の元になっていることも少なくありません。
設定画面から「メール組織」に進み、「会話別にメールをグループ化する」のスイッチをオフにするだけで、スレッド形式は簡単に解除できます。
「メール組織」という訳語が不適当で判り辛く、今まで探しきれていなかった人もいることでしょう。
作業自体は数分で完了しますが、効果は絶大です。
未読メールの見逃しや返信ミスが減り、業務効率が向上するはずです。
また、この設定はあくまでiOS(iphone・iPad)のoutlookアプリ内での変更となるため、他の端末でも同様の表示にしたい場合は、それぞれで同じように設定する必要があります。
Gmailなど他アプリでも同様の設定が可能なので、統一したい方はそちらも確認してみてください。
今後も、より快適で効率的なメール環境を整えるために、ぜひこのようなカスタマイズを積極的に取り入れていきましょう。

コメント