この記事ではフリーソフトのThunderbirdをemlファイルビューワ/メールビューワアプリとして利用する方法をご紹介します。
Windowsマシンを使う多くの人は標準メールアプリが「メール」になっていたことと思います。
最近「メール」が「新しいOutlook」に変わりました。
今までPCに保存していたメールファイル・emlファイルが「メール」で開けなくなってしまいました。
ですが、フリーソフトのThunderbirdでこの問題を解決できました。
結論としてemlファイルビューアとしてThunderbirdのインストールがおすすめです。
ファイル関連付けも可能なのでemlファイルを開くツール・フリーソフトとして問題なく使えます。
emlファイルを開くフリーソフトでおすすめを紹介!
メールのバックアップや転送でよく使用されるemlファイル形式。
特定のメールソフトで作成されたメッセージを、そのまま保存・閲覧するためのファイル形式ですが、専用のビューアがないと中身を確認できないことがあります。
emlファイルを簡単に開くことができるおすすめのフリーソフト+αを紹介します!
Thunderbird
Mozillaが提供する無料のオープンソースメールクライアント「Thunderbird」は、emlファイルを開くための最適なツールです。
設定も不要で、ファイルをドラッグ&ドロップするだけで内容が表示されます。
送信者、件名、本文、添付ファイルなど、メールの全情報がしっかりと確認できます。
複数のファイルを一度に開けるのも魅力で、emlファイルの再送信や転送も簡単にできるため、業務利用にも向いています。
なによりもフリーソフトのため、煩わしい広告類が一切表示されません。
Outlook
フリーソフトではないですが、Microsoftの「Outlook」もemlファイルを開く手段として非常に有効です。
Outlookユーザーであれば、追加のソフトをインストールすることなく、簡単にemlファイルを閲覧できます。
方法としては、emlファイルを右クリックして「プログラムから開く」を選び、Outlookを指定するだけ。
送信者情報や本文、添付ファイルもすぐに確認できます。
Outlookはビジネスでの利用が多いため、日常的にOutlookを使っているユーザーにとっては手間がかからない利便性が大きな魅力です。
ただし、フリーソフトではないため無料利用の場合は広告が表示されます。
ここが唯一の難点ですね。
MiTeC Mail Viewer
「MiTeC Mail Viewer」は、軽量かつ高機能なemlファイルビューアです。
複数のemlファイルをフォルダごと読み込むことができ、大量のメールを一括で管理したい人に便利なツールです。
インストールも不要なポータブル版があるため、USBメモリに入れて持ち歩きながらどのPCでも使用できるのも利点です。
emlViewer
「emlViewer」はシンプルなインターフェースが特徴で、メール本文の閲覧に特化しています。
広告もなく、余計な機能がないため、軽快に動作します。
閲覧のみに焦点を置いているため、他の機能が不要な人や初心者にも使いやすいソフトです。
Turgs EML Viewer
Turgs EML Viewerは、emlファイルを一度に大量に表示・管理できるツールです。
添付ファイルの表示や、eml形式以外のメールフォーマットのサポートもしており、幅広いファイル形式に対応しているのが特徴です。
ビジネスでも活用できる多機能なツールでありながら、無料で利用できます。
おすすめは
emlファイルを開く際に最も便利でオールラウンドに使えるのは「Thunderbird」です。
しかし、Windowsの標準メールアプリを活用する手軽さや、軽量な「MiTeC Mail Viewer」や「emlViewer」といったソフトも、用途に応じて活用できます。
Outlook以外のビューアThunderbirdが便利です!
フリーソフトThunderbirdは、Mozillaが開発したオープンソースのメールクライアントで、無料で提供されているため、コストをかけずに利用できる点が魅力です。
通常、emlファイルはメールメッセージの内容を保存したファイル形式で、他のメールクライアントで作成されたメールを読む際に使われることが多いですが、専用のビューアが必要な場合があります。
まず、Thunderbirdはemlファイルの読み込みに完全対応しているため、余計な設定やプラグインのインストールをせずとも、簡単にファイルを開いてメールの内容を確認することができます。
操作も非常にシンプルで、emlファイルを直接ドラッグ&ドロップするだけ、またはダブルクリックするだけでメールがそのまま表示されます。
送信者、受信者、件名、日時、本文、添付ファイルなどの情報が、Thunderbirdの通常のメールビューと同じフォーマットで表示されるため、視認性も高く使いやすいです。
Thunderbirdの便利なところ
さらに、Thunderbirdは複数のemlファイルを一度に開くことができるため、大量のメールを管理する際にも効率的です。
ファイルを個別に開く必要がなく、フォルダ単位でまとめて取り込むこともできるため、仕事で大量のemlファイルを扱う場合などに特に便利です。
Thunderbirdを使うもう一つの利点は、emlファイルを閲覧するだけでなく、他の形式に変換したり、新しいメールとして再送信できることです。
例えば、古いemlファイルを確認してそのまま転送したり、改めて添付ファイル付きのメールとして送信することもワンクリックで実行可能です。
この柔軟な使い方により、単なるビューアとしてだけでなく、メール管理ツールとしての機能も十分に発揮します。
また、ThunderbirdはWindows、macOS、Linuxの各OSに対応しているため、使用環境に縛られることがなく、幅広いユーザーが利用できます。
デザインもシンプルで直感的なインターフェースなので、emlファイルの閲覧や操作に不慣れな方でもすぐに使いこなすことができるでしょう。
結論として、Thunderbirdは無料で利用できる優れたemlファイルビューアとして、簡単にemlファイルを開いて管理できる利便性が高いツールです。
日常的にメールの保存や確認を行う方にとっては、ぜひ導入を検討したいソフトウェアと言えるでしょう。
Thunderbirdのemlファイルビューアとしてのインストール方法
Thunderbirdの公式ページにアクセスします。
中央下のダウンロードボタンをクリックします。
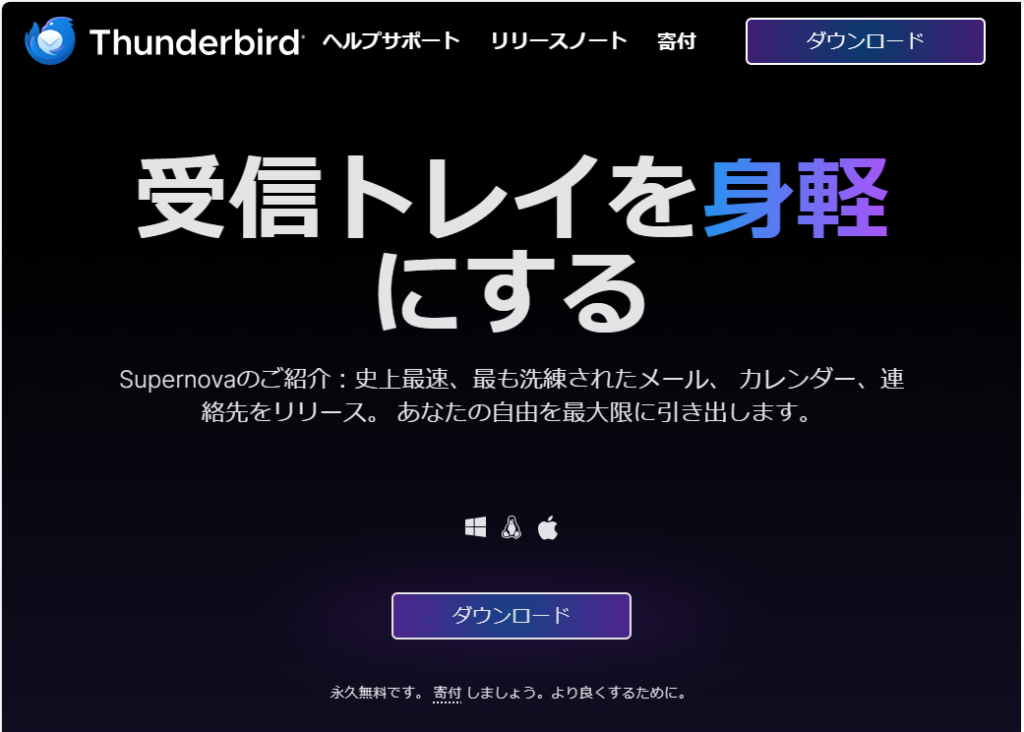
59MBほどのファイルがダウンロードされます。
寄付が求められますが、寄付できる人はしておきましょう。
そうでない人は右上の×ボタンをクリックして閉じましょう。
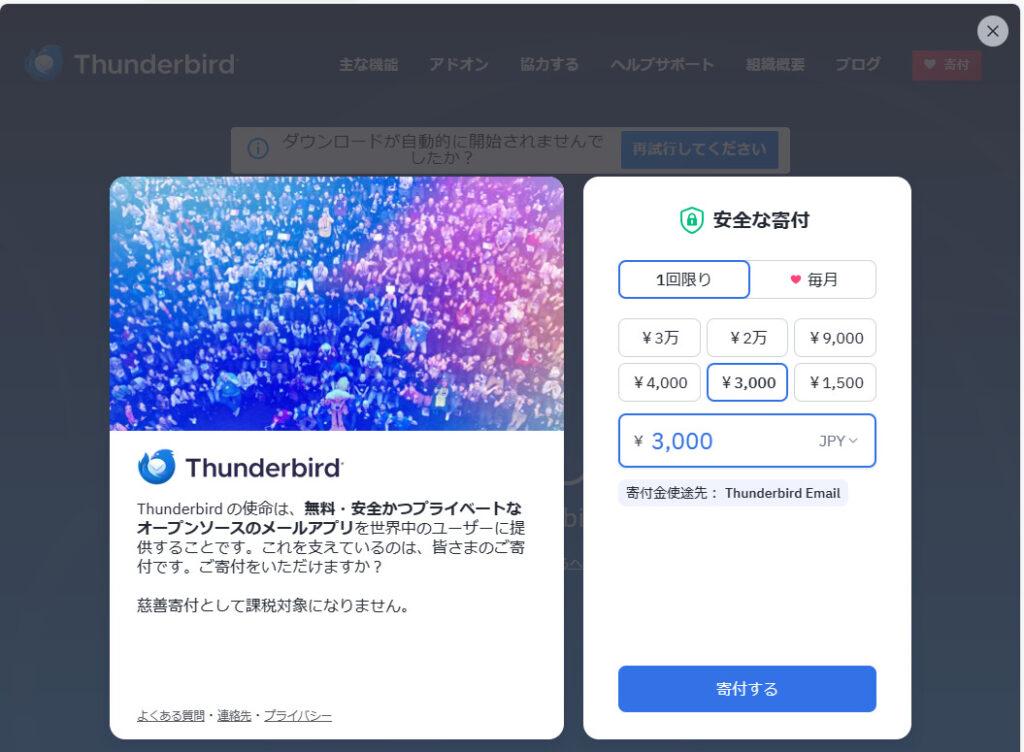
ダウンロードしたアプリ「Thunderbird Setup 115.3.1.exe」を右クリックして「管理者とし
て実行」をクリックします。
(バージョンはあなたのPC環境で変わります。)
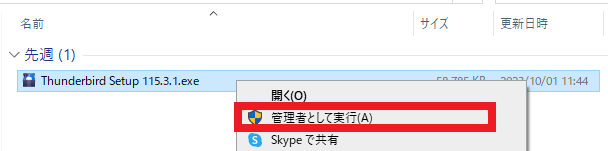
「このアプリがデバイスに変更を加えることを許可しますか」と出ますが「はい」をクリックします。
出てきたダイアログ「Mozilla Thunderbirdのセットアップ」で「次へ」をクリックします。
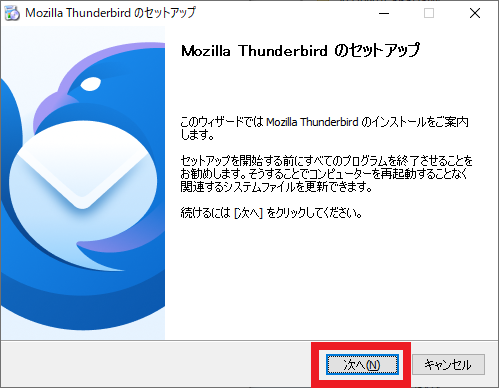
次の「セットアップの種類」では「標準インストール」を選択します。
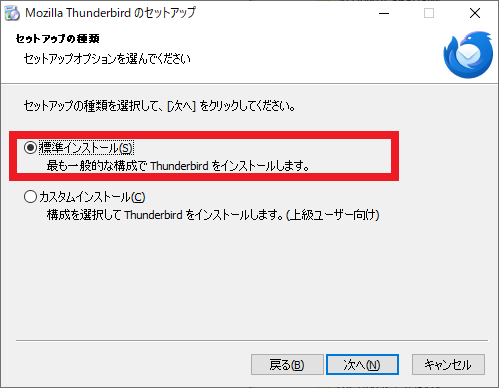
次の「セットアップ設定の確認」では「Thunderbirdを既定のメールプログラムとして使用する」のチェックを外す。
ここが今回の重要ポイントです。
必ずチェックは外してください。
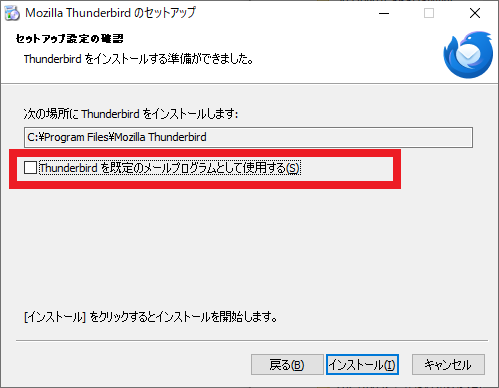
インストールボタンをクリックする
「インストールしています」画面が出ます。
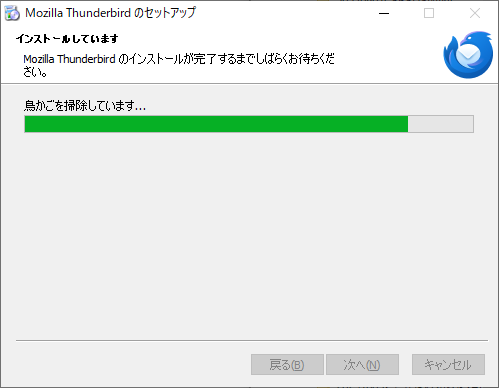
「Mozilla Thunderbirdのセットアップを完了します」画面が出ます。
「今すぐMozilla Thunderbirdを起動」のチェックを外します。

完了をクリックします。
emlファイル関連付けもOK
emlファイルを右クリックします。出てきたダイアログの「プログラムから開く」→「別のブログラムを選択」をクリックします。
このとき、Thudnerbirdが見えていますがクリックしないように注意しましょう。
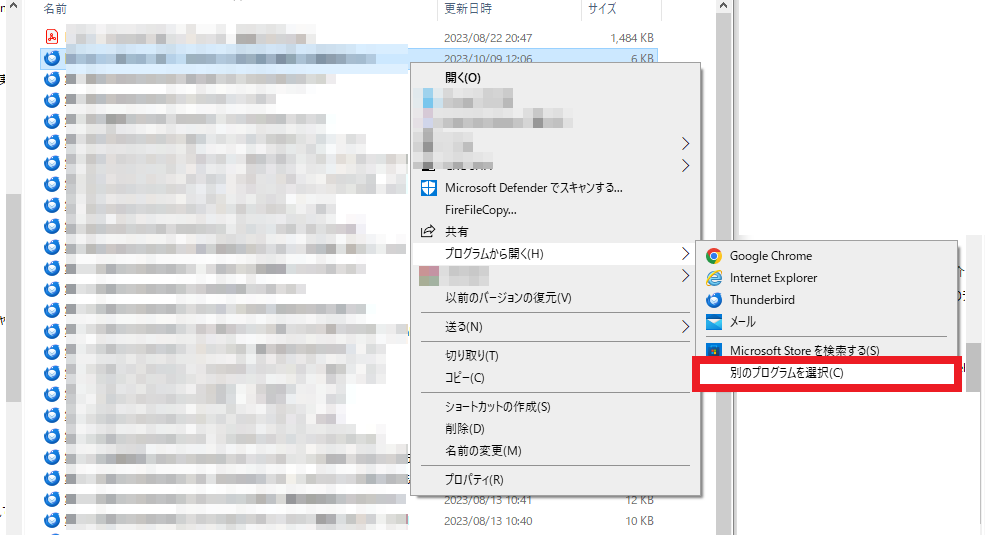
「このファイルを開く方法を選んでください」ダイアログボックスが出てきます。
「常にこのアプリを使って.emlファイルを開く」にチェックを入れてOKをクリックします。
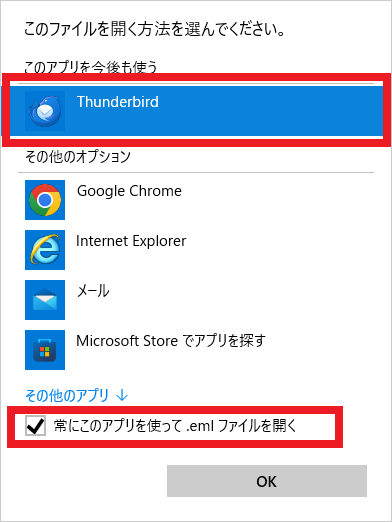
Thunderbirdアプリを実行してみます
emlファイルをダブルクリックします
emlファイルがThunderbirdで無事に開くことができました。
中身が文字化けせずにきちんと表示されています。
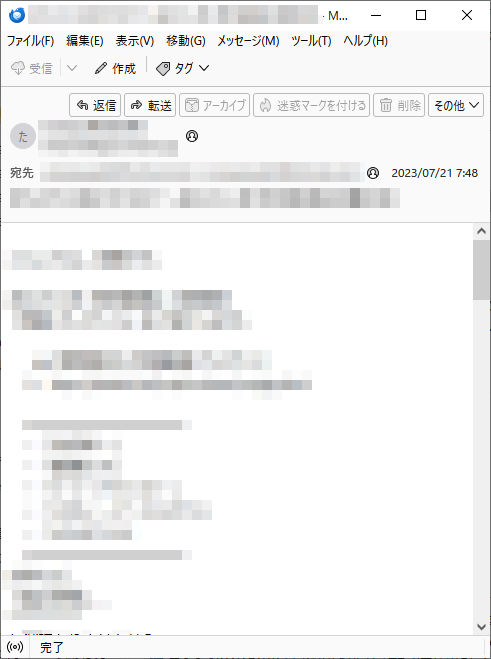
以上でThunderbirdのインストールが完了しました。
emlファイルを開くフリーソフトでおすすめを紹介!Outlook以外のビューアThunderbirdが便利です!まとめ
emlファイルを開くビューアツールとしてフリーソフトのThunderbirdがおすすめなこと、ファイル関連付けもOKなこと、について解説しました。
フリーソフトのThunderbirdをメールアプリではなく、emlファイルビューアとして利用するところがポイントです。
これならメールアプリはOutlookのまま使い、emlファイルを開くときだけThunderbirdを活用することで解決することができます。
そのうち、新しいOutlookで統合的に解決されるでしょうから、そこまでのつなぎとしてお使いください。

コメント